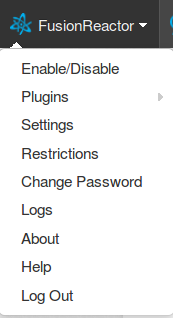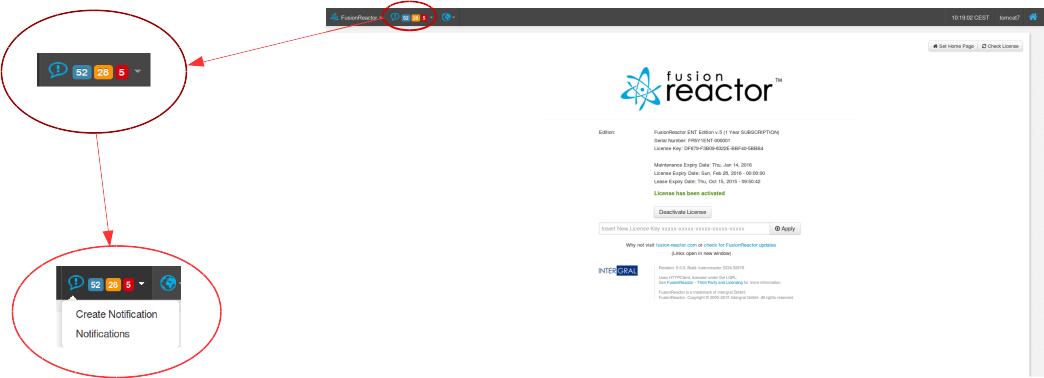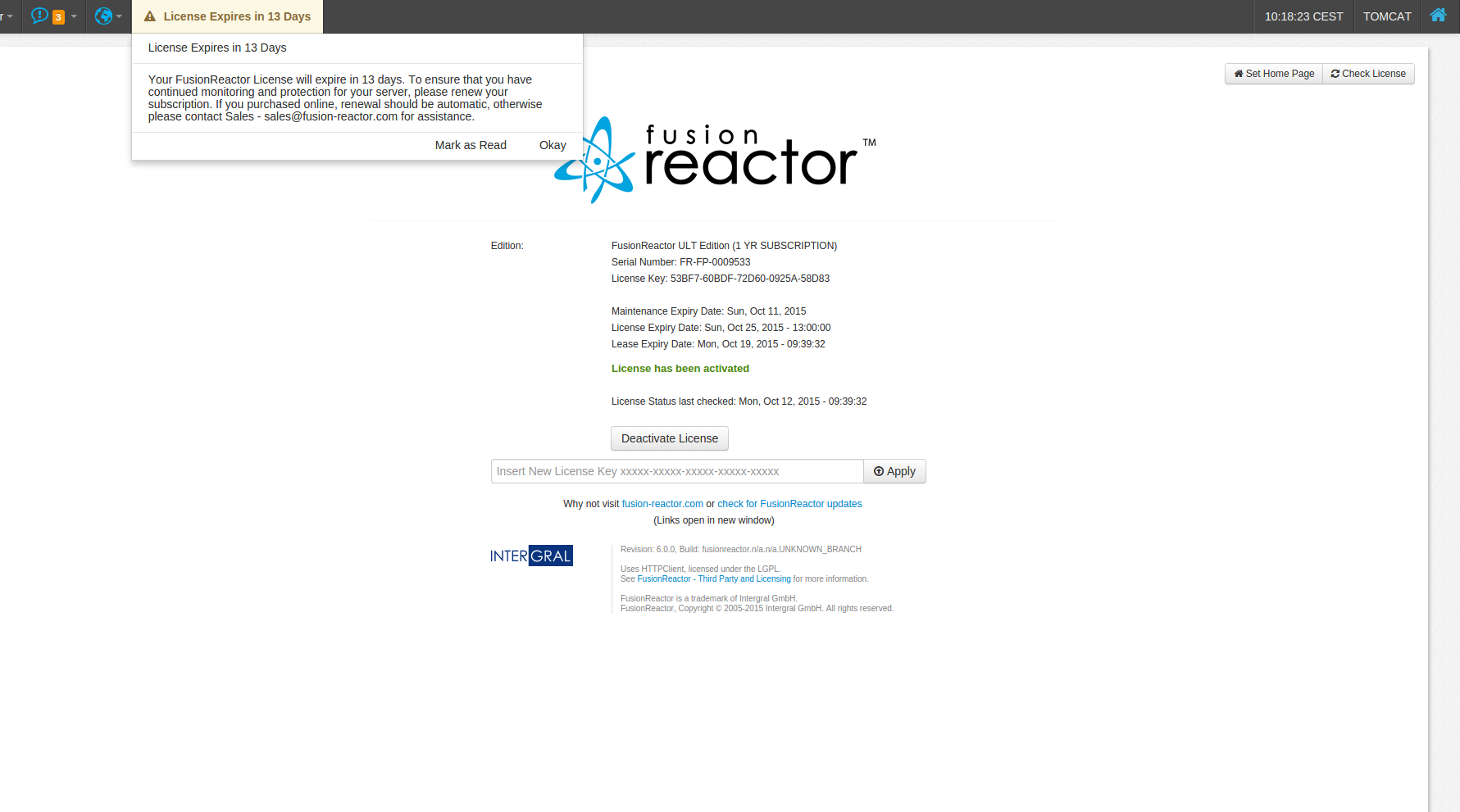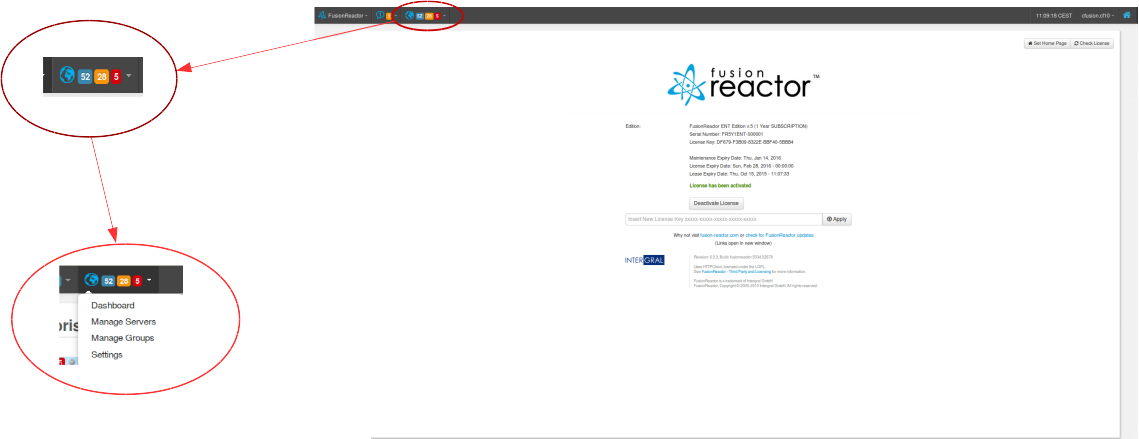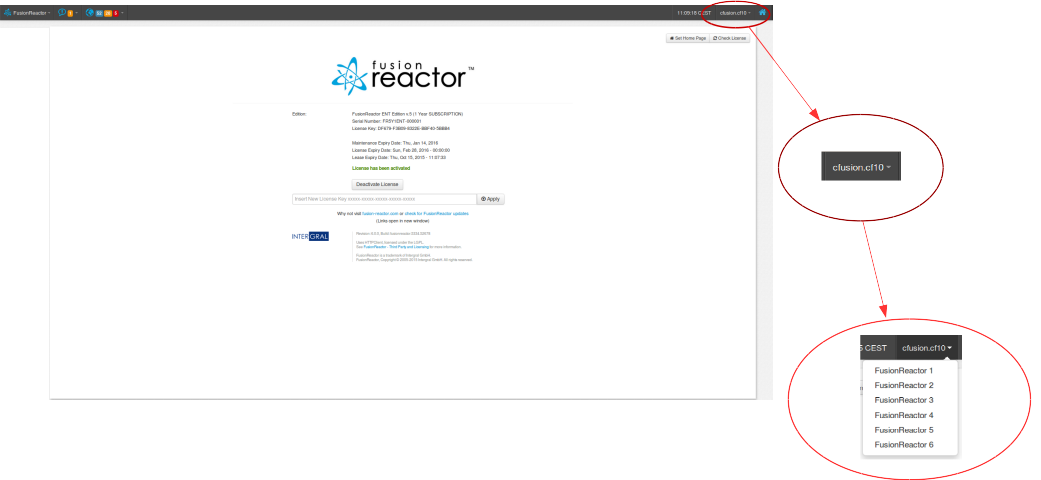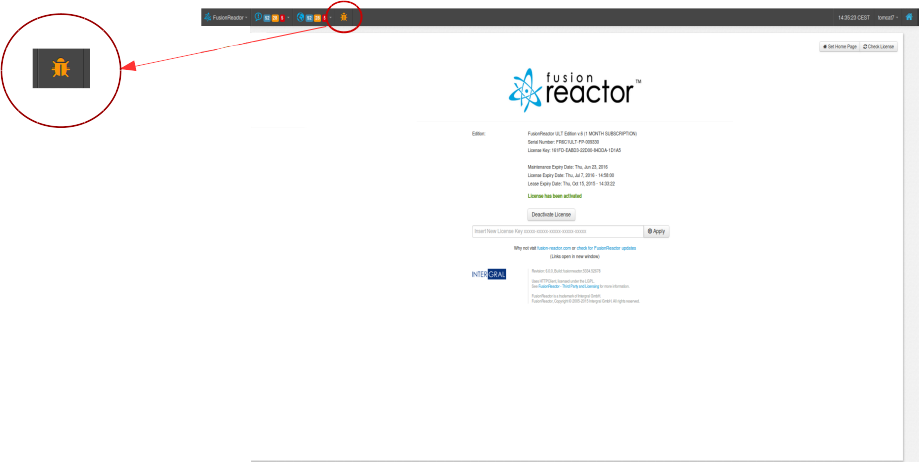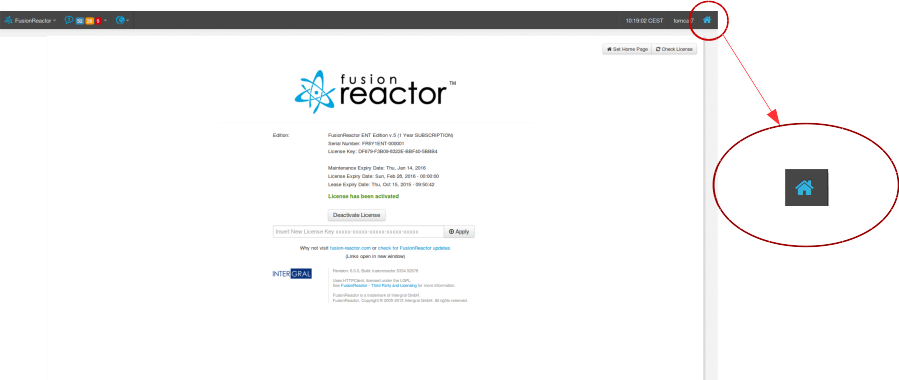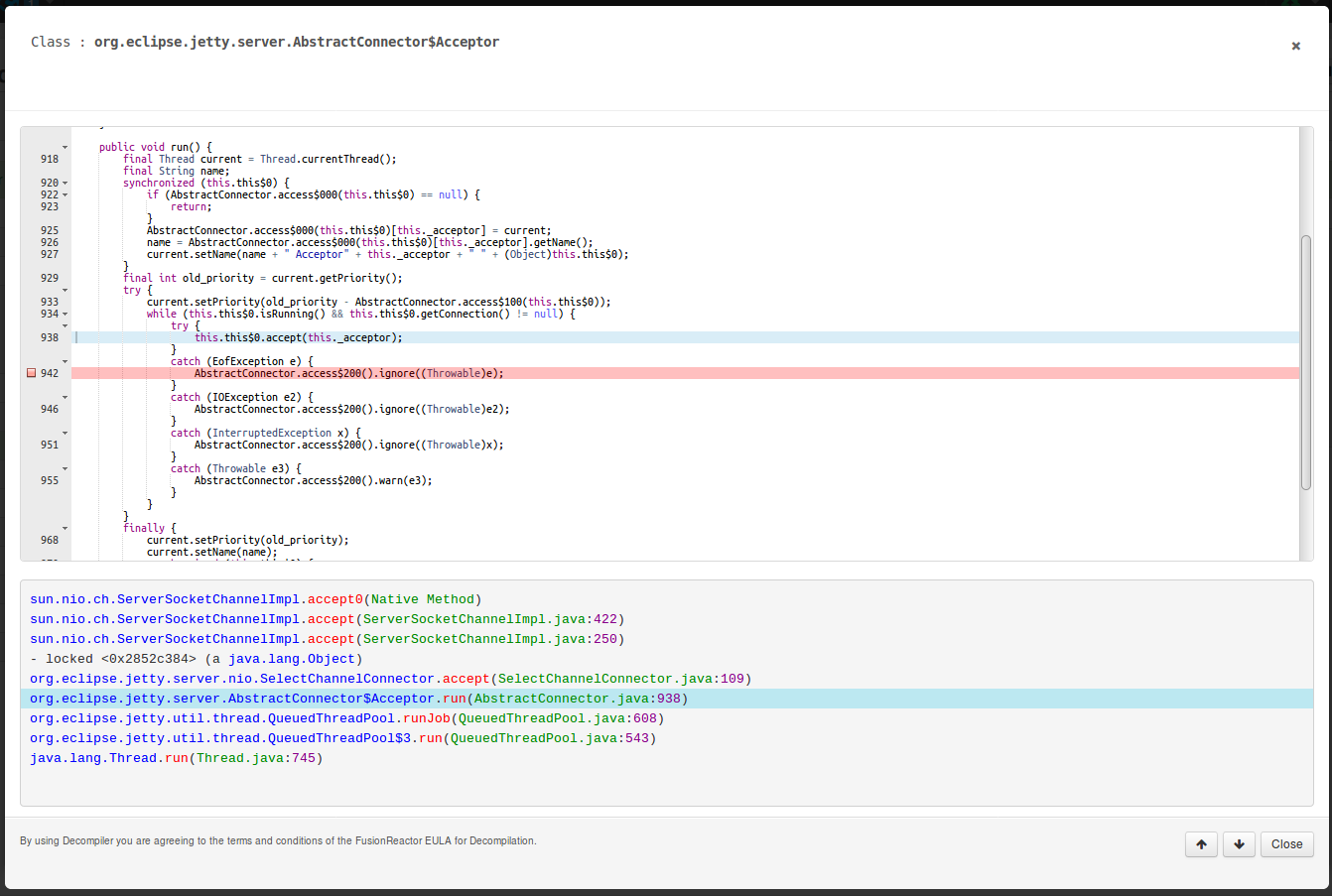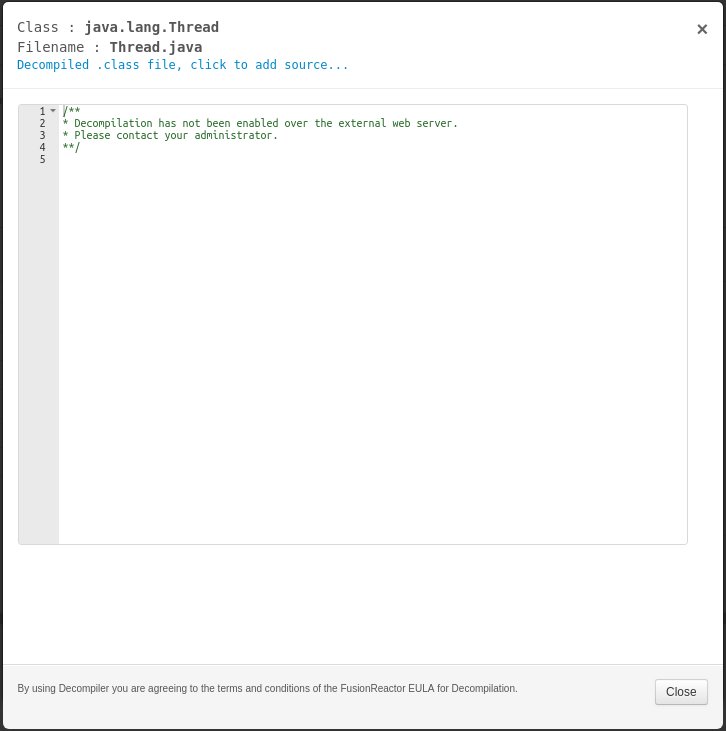User Interface Overview
When viewing the FusionReactor user interface, there are several elements which appear on all pages, discussed below.
As for the various features of FusionReactor, as identified in the following section (Table of Contents), each such feature is described in detail in its own page of this documentation.
Using the Table Of Contents (TOC)
The table of contents in FusionReactor provides information and links to the various areas within it, as well as providing information on the current status of FusionReactor.
FusionReactor Menu
By clicking on the FusionReactor Logo, you are able to access the FusionReactor Menu.
From this menu, you can set the various preferences that you want for your FusionReactor.
- Enable/Disable: You can choose to turn on/off WebRequest Tracking, User Experience Tracking, and FusionReactor external J2EE access here.
- Plugins: You can view the various configurations of plugins from here, including logs and the ability to turn off plugins.
- Settings: You can modify the base settings of FusionReactor here including but not limited to Email Settings, Web Root, and Instance Name.
- Restrictions: You can add filters for request tracking at this page. See Filter Restrictions
- Change Password: Change passwords and add passwords for the Observer, Manager, and Administrator accounts here.
- Logs: A UI-view of the current logs.
- About: Takes you to the FusionReactor About page, explaining your license information and FusionReactor version.
- Help: Links you to the FusionReactor Documentation.
- Log Out.
For additional details on these elements of the main FusionReactor menu, see the next page in this documentation on the Main Menu settings,
Notifications
Notifications created by the Notifications Plugin in FusionReactor are shown here. There are three types of notifications - INFORMATION,WARNING and ERROR.
If you click on the Notifications icon, you will open a menu with two options:
- Create Notification : Here you can create a new notification.
- Notifications : View all notifications.
License Banner Notifications
The License Banner Notification can be displayed in FusionReactor and FusionReactor Administration Manager. The license banner notification is a new feature and is based upon the currently existing notification service but with the added emphasis of appearing as a banner on every FusionReactor page. Therefore, it shares similar functions, abilities, and looks, as notifications when viewed.
The system that works out which banner is to be displayed is based on the banner severity and the time it was created. Therefore, any banner with severity of INFORMATION can be overwritten by a WARNING and these can be overwritten by a ERROR banner. When in this state any banner that comes after the ERROR banner will ONLY be displayed if it is of severity ERROR and has a newer creation date. However, once a banner is marked as read it will display the previous banner working in a sequential order until you get back to the first banner created.
Only the license system in FusionReactor, can create license notification banners automatically. This service will display the following banners dependent upon which has occurred :
| Banner Title ( X is time left on license ) | Banner Severity | Reason |
|---|---|---|
| License Expires in X Days/Hours/Minutes/Seconds | WARNING | License is expiring when 14 or less days are left on the active license |
| Maintenance Expires in X Days/Hours/Minutes/Seconds | WARNING | Maintenance license is expiring when 14 or less days are left on the active license |
| Trial License | WARNING | Trial license is active |
| License Deactivated | ERROR | License is deactivated |
When you click on the banner you will get a dialogue box under the banner which contains :
- The Banner notification title
- The Banner notification message
- 'Mark as Read' button
- 'Okay' button
The Mark as Read button will mark the license banner notification as read, no longer displaying the banner in the Table Of Contents.
The Okay button will dismiss the message, keeping the banner visible in FusionReactor.
Below: FusionReactor displays a license expiry banner 13 days before expiration, with its drop-down message box.
Enterprise Dashboard
This is only available in FusionReactor Enterprise Edition or higher
The Globe Icon is used to access the Enterprise Dashboard in FusionReactor. This contains information about any other FusionReactor instances you are monitoring for other application servers at this location.
The notification counts on the Enterprise Dashboard logo indicate the total amount of notifications of each type that are unread at every monitored instance.
If you click on the Enterprise Dashboard icon, you will open a menu with four options:
- Dashboard: Go to the Enterprise Dashboard. **
** - Manage Servers: Go to the Manage Servers page. At this page, you can add new servers to monitor or edit the details of existing ones.
- Manage Groups: Go to the Manage Groups page. At this page, you can configure groups in which servers can be added to.
- Settings: Go to the Settings page. At this page, you can configure your preferences for the Enterprise Dashboard.
Instance Management
To the right side of the top-menu, there will be the name of your current instance. If you have online instances in the Enterprise Dashboard, you will be able to click on this button to open a list of your Enterprise Dashboard instances.
If you click on one of these links, you will be directed to the FusionReactor web page for that instance.
Debug
This is only available in FusionReactor Ultimate Edition.
With the addition of in FusionReactor 6, there is a now an alert that appears on the top menu when a thread is paused by a breakpoint being triggered in the Production Debugger. If you click on this icon, you are redirected to the Debugger page to further debug.
Home Button
By clicking on the Home icon in the top-right, you will be redirected to your chosen Homepage (if you have no configured one, this will be the About page).
To configure your chosen home page:
- Go to a page with a
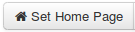 button. This button will be in the top-right corner of the page.
Pressing this button will configure your home page to be this page
button. This button will be in the top-right corner of the page.
Pressing this button will configure your home page to be this page
Not every page can be specified as a home page. Only pages with the
Cloud Status
The Cloud Status icons are only shown in a Cloud-licensed FusionReactor.
The Cloud status indicator appears to the left of the clock. The indicator shows you the current status of the instance's connection to FusionReactor Cloud.
When a Cloud license is installed, FusionReactor will attempt to make two connection to the Cloud:
- A Control Channel connection, which enables FusionReactor Cloud to interact directly with this instance. This allows FusionReactor to provide immediate responses to requests for data: running transactions, stack traces etc.
- A Metric Transport connection, which ships historical and statistical information to FusionReactor Cloud every minute.
FusionReactor only starts attempting to transfer periodic information one minute after startup. If the Datapack Transport cannot connect, but the Control Channel is able to connect, FR may show as OK for up to a minute after starting up until the first datapack fails.
The Cloud menu item can be dropped down to allow access to:
- Configure Cloud: The user can turn on data obfuscation for data sent to FusionReactor cloud, and enable Class Decompiling, which allows FusionReactor Cloud to request the source code for Java classes, where this is available.
- Open Cloud: Opens the FusionReactor Cloud application in a new tab or window.
- Status: Shows the status of the two communications channels, along with some hints to problem resolution (where applicable) and a link to the manual page for the status, which is here.
Decompilation
Only Manager and Admin users can use de-compile. Decompile is also not available over the J2EE channel (External Web Port) by default.
Throughout FusionReactor when ever there are Java Class names or Method names displayed, they are displayed as links. These links will open a new modal that will display the decompiled code. In addition to single Java Class names, if there is a Stack Trace, for example in the Thread details page the decompiler modal will allow for easily walking up and down the Stack Frames to assist in navigation.
The top section of the modal contains the class name (and method name). Then there is a large section that contains the decompiled code, in this section the current line number is highlighted in light blue, and any installed break points will be displayed in red. It is possible from this page to install or remove break point by clicking in the gutter.
The bottom section of the modal contains the Stack Frames (Stack trace). In here you can select the Java Class name (blue text) to decompile the whole class, the method name (red text) to decompile only that method in that Java class (be aware that if multiple methods with the same name exist on the class all methods will be decompiled). You can also click the file name/line number (green and purple text) to create a new break point on that line and class.
Finally, there are 2 buttons (displayed as arrows) that allow you to move the current selected frame up or down. These buttons will maintain the current selection of method or class decompilation.
This utility can be used for any stack trace on FusionReactor, but the most notable locations being:
- In Resources , on the viewing a thread details or choosing to kill a thread.
- In Requests, on viewing the **details of a Request that has an HTTP error Code.
- In Debug, when debugging a Paused Thread.
- In the Profiler view for any profiled thread or web request.
External Web Server
If you are accessing FusionReactor over the external server and attempt to decompile a class you will see the following notification:
To enable decompilation over the external web server you must add a system property to your JVM start up properties of your application server. The system properties for decompilation are listed below.
| Property Name | Default Value | Values Accepted | Since | Description |
|---|---|---|---|---|
| fr.decompile.external.enabled | false | true / false | 6.0.0 | This enables or disables the decompilation when requests come in over the external J2EE connection. |